Every product evolves and so as SharePoint. In SharePoint 2010, the latest SharePoint
version, one of the few remarkable enhancements added to Content Management is Document
Set Content type.
One of the problems people facing in MOSS 2007 was there was no provision to group
the different documents related to single entity (work product) and perform a collective
operation on them like executing some workflows etc. In SharePoint 2010, Document
Set content type is introduced to address such business needs.
Document Set content type is a special kind of folder which can store multiple documents.
It brings following advantages over the normal folders.
Document Set Vs Folder content type:
1.
When document set is clicked it redirects user to a unique
welcome page associated with the document set. Welcome page can be customized in
the sense it allows adding new web parts, displaying welcome page fields (metadata)
etc apart from displaying the documents within the document set. Normal folders
when clicked just display documents within them .
2.
Ability to have Shared Metadata
Documents within the document set can share the metadata between them. Such shared
fields can be displayed in welcome page. This is not possible using folders.
3.
Ability to have default documents
Document set can have default documents which will be automatically added to document
set when a new document set is created. Folders do not possess such feature.
4.
Versioning:
Apart from the contained documents, Document Set have its own versioning capability.
5.
Workflows
Workflows are richly supported by Document Set. Few new OOB workflow actions are
added in SharePoint Designer to support Document Set content type. Folder content
type lacks many workflow capabilities and needs some workaround to be implemented.
Have a look at http://www.codeproject.com/Articles/30452/SharePoint-Workflows-for-Folder-Content-Type
Limitations:
Nicely put together in this post http://www.sharepointanalysthq.com/2011/09/document-set-limitations-and-considerations-in-sharepoint-2010/
Note:
Strangely, I got an error while creating the document set with
localhost in url. Everything worked seamlessly when I used the Default Zone
url instead. No intension to troubleshoot it. If you are getting same error, you
know the fix now.
Aim:
Custom Document set content type can be created using Server object model or in
declarative manner (element.xml). We will see how to create it using declarative
manner step by step in this post. As Document set very different than normal content
types, creating it through VS 2020 in declarative fashion
is also very different than that of normal content type.
We will create a custom Loan Proposal content type inheriting from the Document
Set content type. This custom Loan Proposal content type will have custom welcome
page and one default document.
Detailed Steps:
1.
Ensure Document Set site collection feature is activated.
2.
Create a DocumentSetContentTypeDemo
VS 2010 project using Empty SharePoint Project template.
3.
Add a web part to the project. Give the name of the web
part as LoanRequestorImageWebPart as
shown in figure 1.
We will add this web part on the welcome page of the Loan Request content type so
that it would display the photo of the requestor.
4.
Copy the below code into the web part so that
LoanRequestorImageWebPart.cs will look like this.
using System; using System.ComponentModel; using System.Web.UI; using System.Web.UI.WebControls.WebParts; using Microsoft.SharePoint; namespace DocumentSetContentTypeDemo.LoanRequestorImageWebPart {
[ToolboxItemAttribute(false)] public class LoanRequestorImageWebPart : WebPart {
const string NO_IMAGE_AVAILABLE = "/_layouts/Images/DocumentSetContentTypeDemo/NoImageUploaded.jpg"; protected override void CreateChildControls() {
if (this.Page.Request["ID"] != null) {
int docSetId = Convert.ToInt32(this.Page.Request["ID"].ToString()); SPList currentList = SPContext.Current.Web.Lists[new Guid(this.Page.Request["List"].ToString())]; SPFolder folder = currentList.GetItemById(docSetId).Folder; string docSetRootFolder = this.Page.Request["RootFolder"].ToString(); if (currentList != null) {
SPQuery qry = new SPQuery(); qry.Query = @"<Where> <Eq>
<FieldRef Name='ContentType' />
<Value Type='Computed'>Image</Value>
</Eq>
</Where>"; qry.Folder = folder;
SPListItemCollection listItems = currentList.GetItems(qry); if (listItems.Count > 0) {
SPListItem imageItem = listItems[0]; string name = imageItem["Name"].ToString(); string imageUrl = docSetRootFolder +"/" + name; this.Controls.Add(new LiteralControl(string.Format("<img src='{0}' alt='{1}' height='150' width='140' style='padding:8px'/>", imageUrl, name))); }
else {
this.Controls.Add(new LiteralControl(string.Format("<img src='{0}' height='150' width='140' style='padding:8px'/>", NO_IMAGE_AVAILABLE))); }
}
}
else {
this.Controls.Add(new LiteralControl(string.Format("<img src='{0}' height='150' width='140' style='padding:8px'/>", NO_IMAGE_AVAILABLE))); }
}
}
}
|
5.
Add an Image
mapped folder to the project. Add the following image to the mapped folder.
This image will be used when there is no loan requestor photo uploaded.
6.
Deploy the DocumentSetContentTypeDemo
project.
7.
Create Following site Columns through browser
Site Column
|
Type
|
Required
|
Description
|
Group
|
Any other details
|
Loan Amount
|
Currency
|
Yes
|
Enter the loan amount required.
|
SharePoint 2010 Custom Development
|
Currency Format : Rs. (India)
|
Loan Reason
|
Single line of text
|
Yes
|
Enter the reason for which loan is required.
|
SharePoint 2010 Custom Development
|
|
Loan Type
|
Choice
|
Yes
|
Select the loan type.
|
SharePoint 2010 Custom Development
|
Choices:
Educational Loan
Personal Loan
Furniture Loan
Home Loan
|
Age
|
Number
|
Yes
|
SharePoint 2010 Custom Development
|
||
Contact Number
|
Single line of text
|
Yes
|
SharePoint 2010 Custom Development
|
||
Current Salary
|
Number
|
Yes
|
SharePoint 2010 Custom Development
|
||
Job Experience
|
Number
|
Yes
|
No. of years
|
SharePoint 2010 Custom Development
|
|
Occupation
|
Single line of text
|
Yes
|
SharePoint 2010 Custom Development
|
||
Sex
|
Choice
|
Yes
|
SharePoint 2010 Custom Development
|
Choices:
Male
Female
|
8.
Create following content types through browser
a.
Loan Application Form
b.
Requestor Credit Details
c.
Loan Proposal
Create a Loan application form document as shown in figure 5. We will use this document
as Default document for Loan Proposal document set content type.
Then create a Loan Proposal content type as shown in figure 6.
Click on Document Set settings link shown in Red in figure 6 and make the configurations
as shown in below figures.
Allow Content Types:
Default Content:
Upload the Loan Application form document created as default document using Loan
Application Form content type. Once Loan Proposal document set is created, Loan
Application Form will be added to the document set automatically. This then can
be downloaded and sent to Loan Requestor for filling his/her details.
Shared Fields:
Welcome Page Columns:
Welcome Page:
Click on Customize the Welcome Page link. It will redirect you to OOB Document set
welcome page. Remove the Image web part and add
LoanRequestorImageWebPart web part on welcome page.
9.
Save the site as site template as
DocumentSetSiteTemplate using the Save
site as template link present in Site Settings page.
10.
Download the DocumentSetSiteTemplate.wsp
in local physical file system.
11.
In DocumentSetContentTypeDemo
VS 2010 solution, add new project using Import
SharePoint Solution Package template as shown below in figure 11.
12.
In SharePoint Customization Wizard, select the
DocumentSetSiteTemplate.wsp in Specify
the new project source step and click next.
13.
In Select items to import
step, select following items and click Finish
button. Wizard will show Selection Dependacy
Warining. Click on No button.
Content Types:
Loan Application Form
Requestor Credit Details
Loan Proposal
Fields:
Loan Amount
Loan Reason
Loan Type
Age
Contact Number
Current Salary
Job Experience
Occupation
Sex
Modules:
_ctsLoan Proposal_
14.
Copy Modules, Content Types and Fields folder into
DocumentSetContentTypeDemo project. Your project will look like this.
15.
If you open the Loan Proposal content type, you will see
it quite different than normal content types. It will have information about Allowed
Content types, shared fields, welcome page fields, Default Documents etc.
<?xml version="1.0" encoding="utf-8"?> <Elements xmlns="http://schemas.microsoft.com/sharepoint/"> <ContentType ID="0x0120D52000442F5196B2EA0C489F01F37985515E5B" Name="Loan Proposal" Group="SharePoint 2010 Custom Development" Overwrite="TRUE" ProgId="SharePoint.DocumentSet" PushDownChangedResourceFilesOnly="TRUE" xmlns="http://schemas.microsoft.com/sharepoint/"> <Folder TargetName="_cts/Loan Proposal" /> <FieldRefs> <FieldRef ID="{8553196d-ec8d-4564-9861-3dbe931050c8}" Name="FileLeafRef" Required="TRUE" Hidden="FALSE" /> <FieldRef ID="{475c2610-c157-4b91-9e2d-6855031b3538}" Name="FullName" /> <FieldRef ID="{cbb92da4-fd46-4c7d-af6c-3128c2a5576e}" Name="Description" ShowInNewForm="TRUE" ShowInEditForm="TRUE" /> <FieldRef ID="{2defb7a6-aca0-43bc-8d73-cbd07e5b7503}" Name="Loan_x0020_Amount" /> <FieldRef ID="{413b4744-f709-4952-8864-fd38e60bd754}" Name="Loan_x0020_Reason" /> <FieldRef ID="{7cf8011a-9d47-44f4-a49e-f72d6b038161}" Name="Loan_x0020_Type" /> <FieldRef ID="{b824e17e-a1b3-426e-aecf-f0184d900485}" Name="ItemChildCount" /> <FieldRef ID="{fa564e0f-0c70-4ab9-b863-0177e6ddd247}" Name="Title" Required="FALSE" Hidden="TRUE" /> <FieldRef ID="{c042a256-787d-4a6f-8a8a-cf6ab767f12d}" Name="ContentType" /> <FieldRef ID="{960ff01f-2b6d-4f1b-9c3f-e19ad8927341}" Name="FolderChildCount" /> </FieldRefs> <XmlDocuments> <XmlDocument NamespaceURI="http://schemas.microsoft.com/office/documentsets/welcomepageview"> <WelcomePageView xmlns="http://schemas.microsoft.com/office/documentsets/welcomepageview" LastModified="1/1/1 0:00:01 AM" /> </XmlDocument> <XmlDocument NamespaceURI="http://schemas.microsoft.com/sharepoint/events"> <spe:Receivers xmlns:spe="http://schemas.microsoft.com/sharepoint/events"> <Receiver> <Name>DocumentSet ItemUpdated</Name> <Synchronization>Synchronous</Synchronization> <Type>10002</Type> <SequenceNumber>100</SequenceNumber> <Assembly>Microsoft.Office.DocumentManagement, Version=14.0.0.0, Culture=neutral, PublicKeyToken=71e9bce111e9429c</Assembly> <Class>Microsoft.Office.DocumentManagement.DocumentSets.DocumentSetEventReceiver</Class> <Data /> <Filter /> </Receiver> <Receiver> <Name>DocumentSet ItemAdded</Name> <Synchronization>Synchronous</Synchronization> <Type>10001</Type> <SequenceNumber>100</SequenceNumber> <Assembly>Microsoft.Office.DocumentManagement, Version=14.0.0.0, Culture=neutral, PublicKeyToken=71e9bce111e9429c</Assembly> <Class>Microsoft.Office.DocumentManagement.DocumentSets.DocumentSetItemsEventReceiver</Class> <Data /> <Filter /> </Receiver> </spe:Receivers> </XmlDocument> <XmlDocument NamespaceURI="http://schemas.microsoft.com/office/documentsets/allowedcontenttypes"> <act:AllowedContentTypes xmlns:act="http://schemas.microsoft.com/office/documentsets/allowedcontenttypes" LastModified="05/12/2012 13:23:22"> <AllowedContentType id="0x0101" /> <AllowedContentType id="0x0101008CF1CDE6AF3C644E93569474BF0D9DFD" /> <AllowedContentType id="0x0101009A5057FEE7BD674EB0C0B448F20F833E" /> <AllowedContentType id="0x0101009148F5A04DDD49CBA7127AADA5FB792B00AADE34325A8B49CDA8BB4DB53328F214" /> </act:AllowedContentTypes> </XmlDocument> <XmlDocument NamespaceURI="http://schemas.microsoft.com/office/documentsets/sharedfields"> <sf:SharedFields xmlns:sf="http://schemas.microsoft.com/office/documentsets/sharedfields" LastModified="05/12/2012 13:23:22"> <SharedField id="cbb92da4-fd46-4c7d-af6c-3128c2a5576e" /> <SharedField id="413b4744-f709-4952-8864-fd38e60bd754" /> <SharedField id="475c2610-c157-4b91-9e2d-6855031b3538" /> <SharedField id="7cf8011a-9d47-44f4-a49e-f72d6b038161" /> <SharedField id="2defb7a6-aca0-43bc-8d73-cbd07e5b7503" /> </sf:SharedFields> </XmlDocument> <XmlDocument NamespaceURI="http://schemas.microsoft.com/office/documentsets/defaultdocuments"> <dd:DefaultDocuments xmlns:dd="http://schemas.microsoft.com/office/documentsets/defaultdocuments" LastModified="05/12/2012 13:23:22" AddSetName="True"> <DefaultDocument name="Loan Application Form.docx" idContentType="0x0101008CF1CDE6AF3C644E93569474BF0D9DFD" /> </dd:DefaultDocuments> </XmlDocument> <XmlDocument NamespaceURI="http://schemas.microsoft.com/office/documentsets/welcomepagefields"> <wpf:WelcomePageFields xmlns:wpf="http://schemas.microsoft.com/office/documentsets/welcomepagefields" LastModified="05/12/2012 13:23:22"> <WelcomePageField id="475c2610-c157-4b91-9e2d-6855031b3538" /> <WelcomePageField id="2defb7a6-aca0-43bc-8d73-cbd07e5b7503" /> <WelcomePageField id="413b4744-f709-4952-8864-fd38e60bd754" /> <WelcomePageField id="7cf8011a-9d47-44f4-a49e-f72d6b038161" /> </wpf:WelcomePageFields> </XmlDocument> <XmlDocument NamespaceURI="http://schemas.microsoft.com/sharepoint/v3/contenttype/forms"> <FormTemplates xmlns="http://schemas.microsoft.com/sharepoint/v3/contenttype/forms"> <Display>ListForm</Display> <Edit>ListForm</Edit> <New>DocSetDisplayForm</New> </FormTemplates> </XmlDocument> <XmlDocument NamespaceURI="http://schemas.microsoft.com/sharepoint/v3/contenttype/forms/url"> <FormUrls xmlns="http://schemas.microsoft.com/sharepoint/v3/contenttype/forms/url"> <New>_layouts/NewDocSet.aspx</New> </FormUrls> </XmlDocument> </XmlDocuments> </ContentType> </Elements> |
16.
Create three features WebParts, Content Types and Site
Columns. Associate the element manifests with them so that package designer looks
like this.
17.
Deploy the project to another site collection. Check whether
Loan Proposal content type is created exactly like that of created through browser.
18. This is how it looks when a Loan Proposal document set is created.
 |
| Figure 14 : Loan Proposal Document Set in usage |
That was easy! Please leave a comment in case of any queries. Source code can be
downloaded here.
Tributes to all loving mothers on this Mother’s Day!

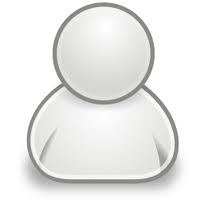











Hi Parwej,
ReplyDeleteIts really good to see these kind of articles, I really appreciate the work what you are doing. Keep post many articles and these will be very very helpful for SharePoint developers.
I am grateful working with you...
Glad to know you think so Vijay! Thanks for the comment :-)
DeleteSometimes the hardest part is to see the easy way. Thanks for providing a road map.
ReplyDeleteAppreciate your comment Thomas!
Delete